
The Meta Quest Pro combines state-of-the-art VR technology with professional-grade features, offering an experience designed for both productivity and immersive entertainment. This guide will walk you through essential steps to set up, customize, and fully utilize your Meta Quest Pro.

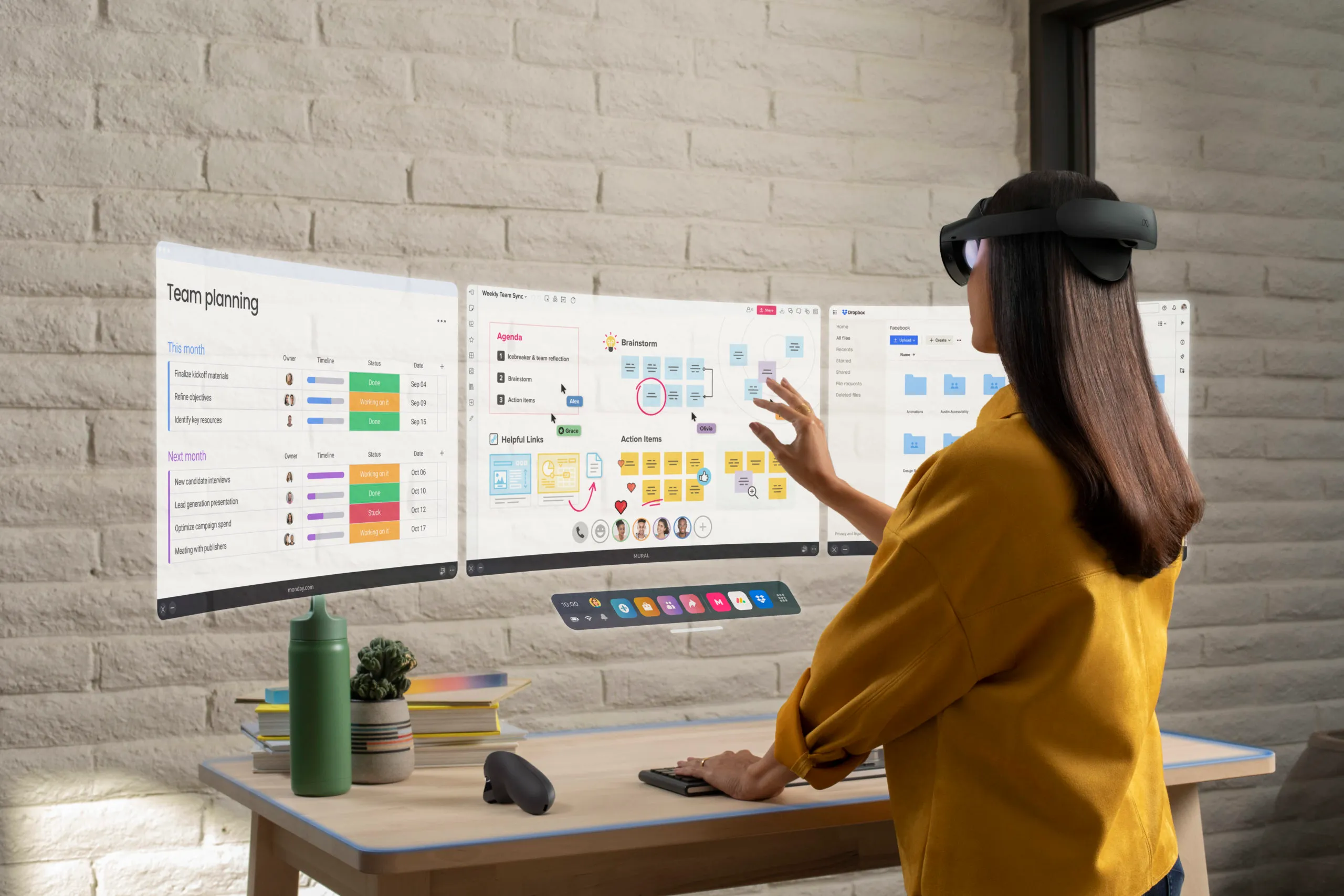
The Meta Quest Pro is a premium standalone mixed reality (MR) headset developed by Meta. It offers advanced features such as color passthrough for mixed reality experiences, enhanced resolution, and improved processing power compared to previous models. It is designed for both productivity and entertainment, with a focus on immersive VR and MR applications without needing a PC.
To use the Meta Quest Pro, first, charge the headset and controllers. Power on the headset by holding the power button and follow the on-screen instructions for setup, including connecting to Wi-Fi and pairing the controllers. Use the Meta Quest app on your phone to complete the process, install apps, and manage settings. Once set up, you can navigate the home screen and access a variety of VR and MR experiences.
Yes, similar to other VR headsets, the Meta Quest Pro can be used to watch adult content through compatible VR video players and apps.
To turn on the Meta Quest Pro, press and hold the power button located on the side of the headset until the device powers on. You will see the startup logo, after which you can follow any on-screen instructions to begin using the headset.
To set up your Meta Quest Pro for viewing VR adult content, first download a compatible VR video player such as DeoVR or Skybox VR from the Oculus Store. Once installed, you can stream or download adult content and play it through the app. Ensure that your headset is updated with the latest software for the best performance and safety.
Recommended VR video players for watching adult content on Meta Quest Pro include DeoVR, Skybox VR, and Virtual Desktop. These apps support various video formats and offer customizable viewing settings to enhance the experience.
To install apps on Meta Quest Pro for viewing adult content, open the Meta Quest app or use the Oculus Store directly on the headset. Search for video players like Skybox VR or DeoVR, select the app, and follow the prompts to download and install. Once installed, you can access and view adult content through the app.
Yes, it is safe to watch adult content on Meta Quest Pro as long as you use trusted apps and sources. Keep your headset and software up to date to reduce the risk of security vulnerabilities, and avoid downloading content from unknown or unverified sources.
No, you do not need a PC to use the Meta Quest Pro. It is a standalone headset that can run VR and MR applications on its own. However, for more advanced VR content, you can connect the Meta Quest Pro to a PC using Oculus Link or Air Link to access additional experiences from platforms like SteamVR.
Yes, Meta Quest Pro can connect to a PC using Oculus Link or Air Link, allowing access to additional VR content from platforms like SteamVR. You’ll need a compatible USB-C cable or a strong Wi-Fi connection for wireless use.
To connect your Meta Quest Pro to a PC, download the Oculus app on your PC. Use a high-speed USB-C cable or enable Air Link for wireless connection. Follow the on-screen instructions to link your headset, allowing you to access and play PC VR content through SteamVR or Oculus Link.
No, the Meta Quest Pro is not compatible with PlayStation 5 (PS5). It is designed as a standalone device or can connect to a PC for additional content. It does not work with gaming consoles like PS5.
Yes, Meta Quest Pro works with SteamVR when connected to a VR-ready PC using Oculus Link or Air Link. By launching SteamVR after connecting, users can access and play a wide range of VR games and experiences available on the Steam platform.
To access 360° adult videos on Meta Quest Pro, download or stream the videos using a VR video player like DeoVR or Skybox VR. Open the app, navigate to your content, and select the 360° video for an immersive experience.
Meta Quest Pro supports various video formats for adult videos, including MP4, MKV, and 3D formats such as SBS (side-by-side) and 180° or 360° VR videos. Use compatible video players to ensure proper playback.
To factory reset the Meta Quest Pro, go to the settings menu on the headset. Navigate to 'Device' and select 'Factory Reset'. Follow the on-screen instructions to confirm and reset the device. This will erase all data and restore the headset to its original factory settings.
To clean the Meta Quest Pro lenses, use a clean, dry microfiber cloth to gently wipe the lenses in a circular motion from the center outward. Avoid using liquids or any abrasive materials that could scratch or damage the lenses. If necessary, lightly breathe on the lenses to create moisture before wiping them.
To charge Meta Quest Pro controllers, place them on the included charging dock, ensuring the charging contacts on the controllers align with the dock. The LED indicators on the dock or controllers will light up to show the charging status.