
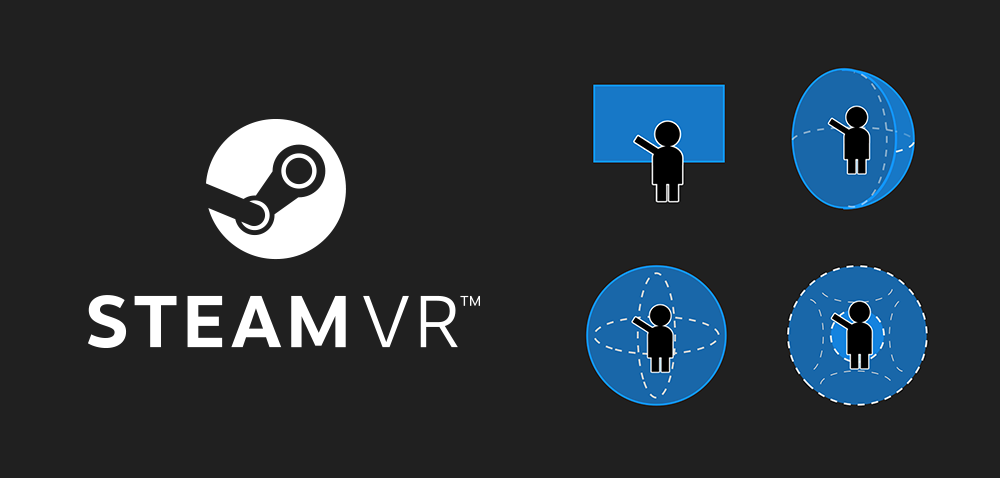
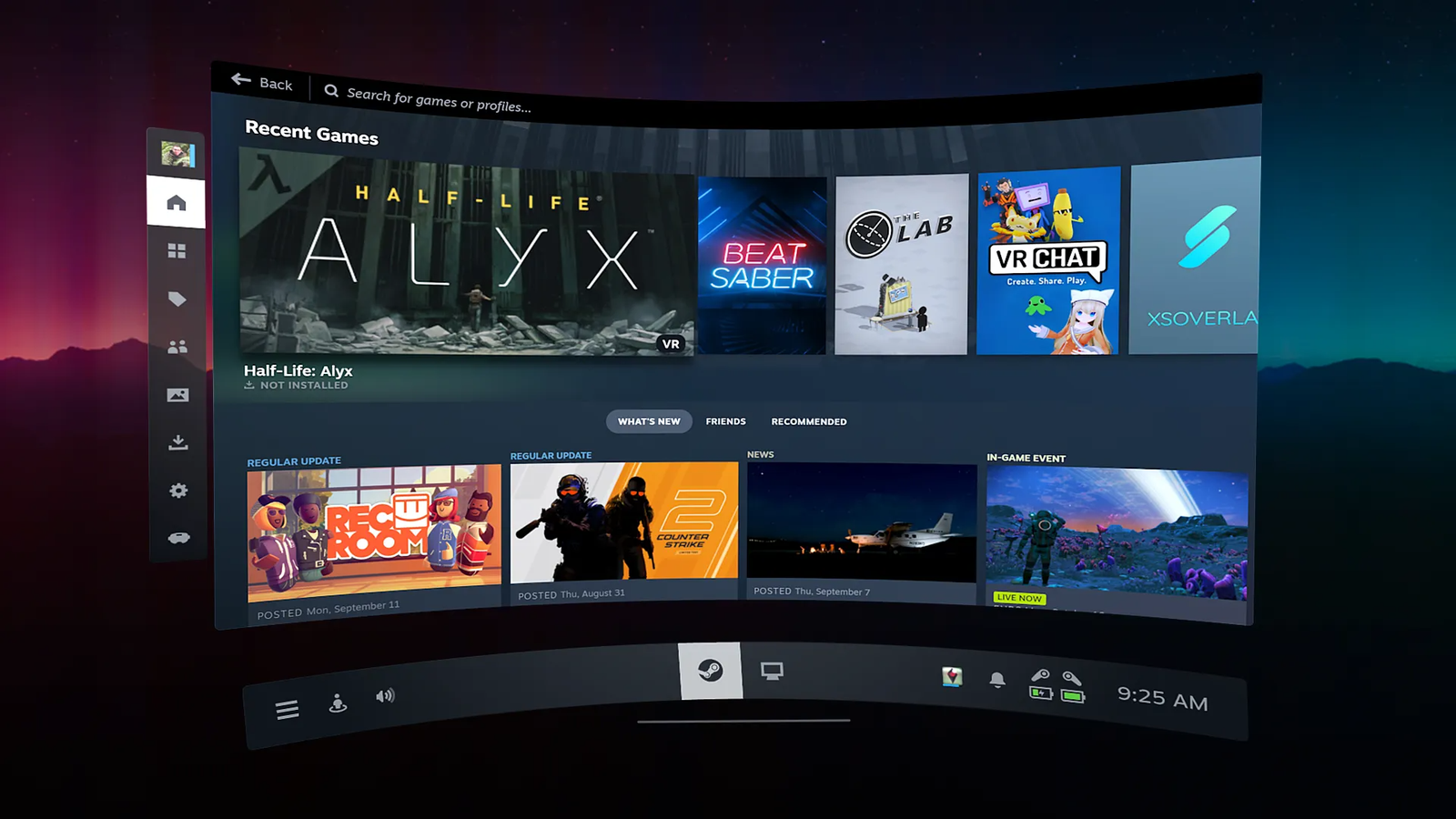
Steam VR Player is a virtual reality (VR) application available on the Steam platform. It allows users to watch VR videos, including adult content, in an immersive environment. The player supports a variety of video formats and provides features for an enhanced viewing experience.
To install Steam VR Player:
1. Open Steam on your PC and log into your account.
2. Search for 'Steam VR Player' in the Steam Store.
3. Click on the app and select 'Install'.
4. Follow the on-screen instructions to complete the installation process.
Yes, you can watch adult content on Steam VR Player. You can download VR adult videos from reputable websites and play them using Steam VR Player. Ensure that the content is in a supported format for the best experience.
Steam VR Player supports various video formats, including: MP4, MKV, AVI, MOV. It also supports 180° and 360° VR videos, providing a wide range of options for viewing content.
To play adult content:
1. Download the VR video from a reputable adult content site to your PC.
2. Open Steam VR Player and navigate to the video file on your PC.
3. Select the file to start playing it in VR mode.
Steam VR Player is compatible with most VR headsets, including: Oculus Rift/Quest, HTC Vive, Valve Index, and Windows Mixed Reality headsets. Ensure your headset is properly set up with Steam VR for the best experience.
To connect your VR headset:
1. Connect your VR headset to your PC and launch Steam.
2. Open Steam VR from your library or desktop.
3. Put on your headset and navigate to the Steam VR interface.
4. Open Steam VR Player from within the VR interface to start viewing content.
Yes, Steam VR Player supports 360° videos. Download the 360° VR video to your PC and play it using the player to experience full immersion.
To improve video quality:
1. Use high-resolution video files.
2. Adjust the video settings in Steam VR Player.
3. Ensure your VR headset lenses are clean and properly aligned.
4. Update your Steam VR software to the latest version.
If videos are not playing properly:
1. Restart Steam VR Player.
2. Check for software updates for both Steam VR and Steam VR Player.
3. Ensure your video file is in a supported format.
4. Check your PC’s performance and update your graphics drivers if necessary.
Yes, you can use Steam VR Player offline. Download the VR video files to your PC beforehand, and you can play them without needing an internet connection.
Using Steam VR Player is generally private, but to ensure privacy:
1. Use a secure connection when downloading content.
2. Clear your browsing history and cache regularly.
3. Be mindful of the content you download and the sites you visit.
To update Steam VR Player:
1. Open Steam and go to your library.
2. Check for updates for Steam VR Player and click 'Update' if available.
3. Ensure that Steam VR and your VR headset software are also up to date.
While Steam VR Player is primarily used for playing local files, you can stream content using a compatible VR browser or streaming app that supports VR video playback.
For support:
1. Visit the Steam Support page.
2. Check the community forums for tips and troubleshooting.
3. Contact Steam customer support for more detailed assistance.